안녕하세요. 이번 포스팅에서는 파워포인트 문서에 비밀번호 설정하는 꿀팁에 대해서 살펴보겠습니다. 중요한 파워포인트 문서가 있는데, 보안을 위해 비번설정을 하고 싶으신 분들은 아래 본문을 확인해 주세요.
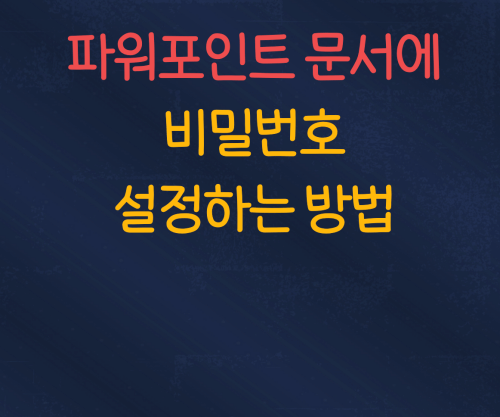
파워포인트 암호설정의 두 가지 방식
파워포인트 암호설정은 두 가지 방식으로 다음과 같습니다.
- 문서편집은 못하고 읽기 전용으로만 배포할 수 있는 읽기 암호방식
- 문서편집이 가능한 쓰기 암호방식
파워포인트 문서에 암호설정하는 방법
파워포인트 문서 암호설정방식은 두 가지가 있습니다. 정보화면에서 암호설정하는 방식과 파일저장 시 옵션창에서 암호설정하는 방식이 있습니다.
1) 정보화면에서 암호설정하는 방식
- 파일탭에서 정보 메뉴 클릭합니다.
- 오른쪽 상세정보를 보고 프레젠테이션 보호를 클릭하면 하위메뉴가 뜹니다.
- 하위메뉴에서 암호설정을 클릭합니다.
- 암호설정하는 대화상자가 뜨면 비밀번호를 입력해 줍니다.
위의 방식으로 암호설정한 파워포인트 문서는 읽기와 쓰기를 모두 제한한 방식입니다. 이렇게 설정된 파워포인트 문서는 읽기와 쓰기 모두 제한된 방식입니다.
2) 정보화면에서 암호 설정한 문서 암호해제하는 방법
위에서 언급한 방식으로 파워포인트 문서에 암호설정했다면 다시 암호해제하는 방법은 다음과 같습니다.
- 파일탭에서 정보메뉴 클릭합니다.
- 우측에서 프레젠테이션에 있는 암호설정 메뉴를 클릭합니다.
- 기존에 입력해 놨던 암호를 삭제하고 확인을 클릭해서 저장합니다.
- 내가 설정한 비밀번호설정이 해제되었습니다.
3) 파일저장 시 암호설정하는 방식
위에서 설명한 정보화면에서 암호설정하는 방식은 쓰기/열기 두 가지 모두 제한된 방식의 암호문서만 설정할 수 있지만, 파일저장 시 암호설정하는 방식으로 암호설정하면 쓰기만 제한해서 읽기 전용문서를 만들 수 있고, 쓰기/열기 둘 다 제한한 암호문서를 만들 수도 있습니다.
- 파일탭에서 ‘다른 이름으로 저장’을 클릭합니다.
- 우측에서 ‘찾아보기’를 클릭합니다.
- ‘다른 이름으로 저장’ 대화상자가 뜨면 도구 탭에서 ‘일반옵션’ 메뉴를 클릭합니다.
- 일반옵션에 암호설정하는 입력란이 쓰기/열기 두 개가 나옵니다. 쓰기에만 암호를 설정하면 읽기만 가능하고 쓰는 것은 제한되는 읽기 전용 문서가 됩니다. 반면에 쓰기와 열기 모두 암호를 입력하게 되면, 쓰기와 읽기가 둘 다 제한된 암호문서가 됩니다.
- 읽기 전용문서를 만들 것인지 완전한 암호문서를 만들 것인지 결정한 뒤 공란에 암호를 입력하고 확인버튼을 클릭합니다.
- 여기서 쓰기와 열기에 모두 암호를 설정해 놓았다면, 암호확인창이 두 번 뜨게 됩니다. 모두 똑같이 입력한 뒤, 확인버튼을 클릭하면 됩니다.
4) 파일저장시 암호설정한 문서 암호해제하는 방법
두 번째 방식으로 암호설정했을 때, 암호해제하는 방법은 다음과 같습니다.
- F12키를 눌러서 대화상자를 엽니다.
- 도구에서 일반옵션 메뉴를 클릭합니다.
- 기존에 암호가 입력된 설정창이 나오는데요. 암호를 모두 지우고 확인을 클릭해서 저장합니다.
- 암호가 해제되었습니다.
2024년, '전입신고 통보서비스'를 신청해야 하는 이유와 신청방법
2024년, '전입신고 통보서비스'를 신청해야 하는 이유와 신청방법
안녕하세요. 이번 포스팅에서는 주민등록법 시행령 개정안에 의해 확대 및 개선되는 전입신고 등 통보서비스의 신청방법에 대해서 살펴보겠습니다. 집주인이 세입자 몰래 주소를 옮긴다든지,
plus2.tistory.com
'QnA' 카테고리의 다른 글
| 청약철회와 청약취소의 차이점 (0) | 2023.12.30 |
|---|---|
| 내용증명을 받았는데, 답변해야 하나요? 불이익이 있나요? (0) | 2023.12.01 |
| MS Word 2023에서 줄바꿈 기호 해제하는 방법 (0) | 2023.11.29 |
| MS Word 2023에서 중간에 머리글을 다르게 설정하는 팁 (0) | 2023.11.29 |
| MS 원노트로 섹션 암호설정하는 방법 (0) | 2023.11.29 |



